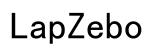How to Reduce iPhone Backup Size
Introduction
Reducing your iPhone backup size can save significant storage space and make data management easier. Large backups can quickly eat up your iCloud storage, leading to additional costs or forcing you to delete necessary files. By managing your backup size, you can optimize the storage for other crucial data without compromising on the essential content you need to keep.
This detailed guide breaks down the steps and techniques to effectively reduce iPhone backup size. We'll explore everything from removing unnecessary files to utilizing cloud storage solutions efficiently. Our goal is to help you maintain a neat and manageable storage system while ensuring your vital data stays protected.
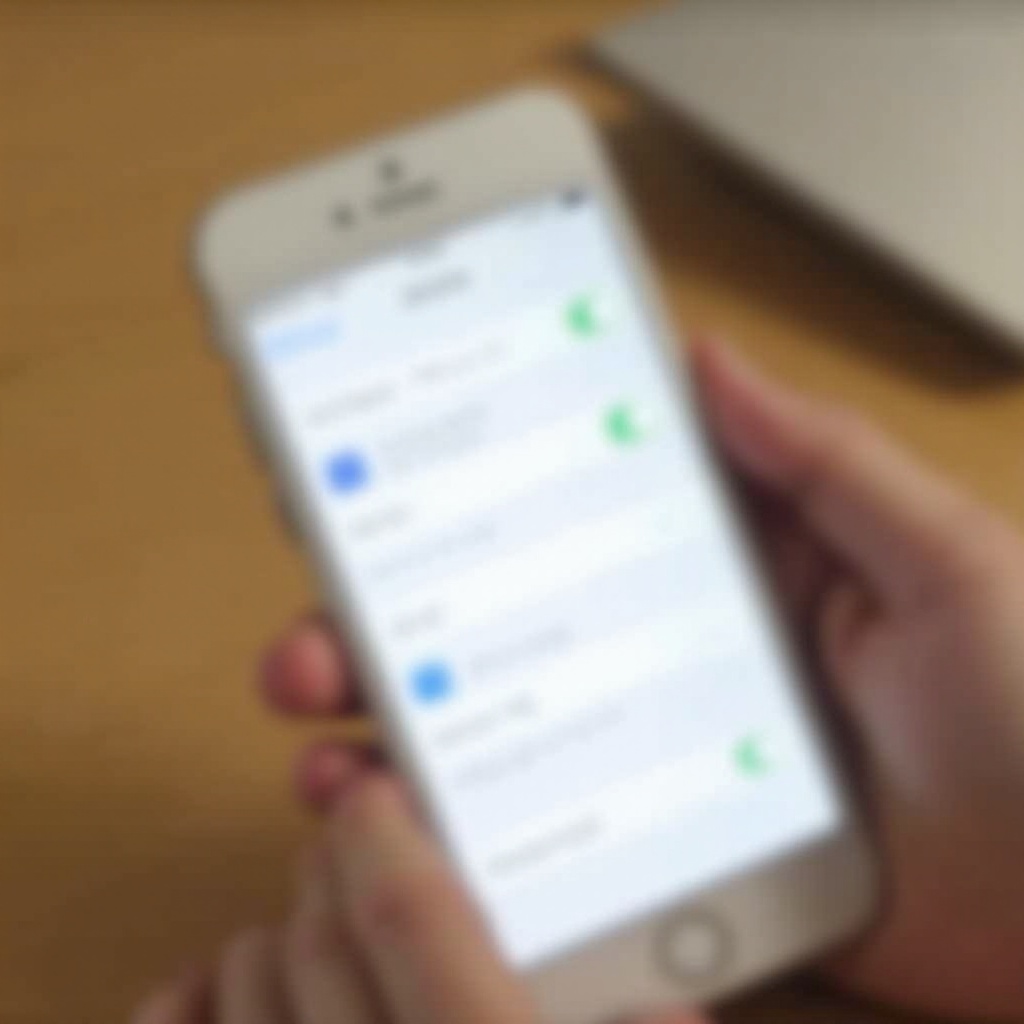
Understanding iPhone Backup Storage
Your iPhone backups typically cover various data types, including apps, photos, videos, messages, and settings. When your iCloud storage nears its capacity, backing up your iPhone may become cumbersome. iCloud offers 5GB of free storage, which can quickly become insufficient considering the high-resolution photos and videos iPhones are capable of capturing these days.
Understanding what a typical iPhone backup entails is crucial in managing and reducing its size. It includes app data, device settings, home screen arrangement, iMessages, visual voicemail, health data, and more. These backups ensure that you can restore your iPhone seamlessly or transfer your data to a new device.
Having this knowledge puts you in a better position to control what gets backed up, tailor the backup to your needs, and save valuable storage space.
Step-by-Step Guide to Reduce Backup Size
Deleting Old and Unused Apps
One effective method to reduce your iPhone backup size is by deleting old and unused apps.
- Identify and delete unused apps: Some apps that you downloaded out of curiosity or need at a particular time might no longer be necessary.
- Go to Settings > General > iPhone Storage.
- The app list shows apps you've not used recently, allowing for easy deletion.
- Evaluate app utility: Regularly assess the apps you have and their importance.
- Deleting these apps will reduce the app data in your backup, thus reducing the overall backup size.
Removing Unwanted Photos and Videos
Your gallery can be another major contributor to large backup sizes.
- Review your gallery: Photos and videos can take up substantial space.
- Delete duplicates or unnecessary images and video clips.
- Optimize your photo storage: Use iCloud Photos to save space on your device.
- Go to Settings > Photos and select 'Optimize iPhone Storage.
Clearing App Data and Caches
Clearing app data and caches regularly can greatly reduce backup size.
- Delete app data and caches regularly: Apps like social media and browsers store caches that build up over time.
- Go to Settings > General > iPhone Storage, then select the app and choose 'Offload App' to remove the app but retain its documents and data.
- Alternatively, select 'Delete App' to remove the app and its data entirely.
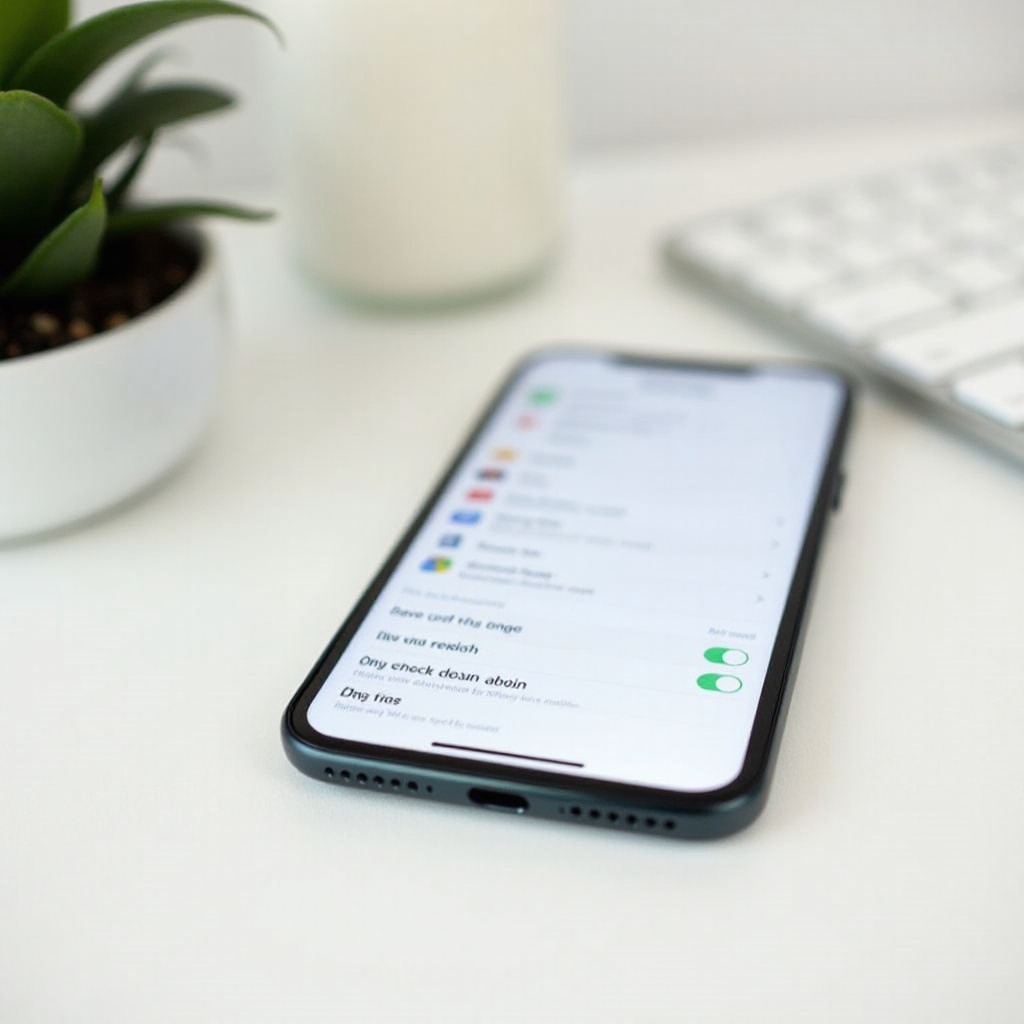
Using Cloud Services Efficiently
To further reduce your iPhone backup size, make use of cloud services.
Enabling iCloud Photo Library
Storing your photos and videos in iCloud can free up much-needed space.
- Store your photos and videos in iCloud:
- Go to Settings > Photos > iCloud Photos.
- This enables iCloud Photo Library, potentially reducing your device's storage needs.
- Optimize storage options: Opt to store lower resolution images on your device while keeping high-resolution originals in iCloud.
- Freeing up local storage reduces the size of your backups.
Using Third-party Cloud Storage Solutions
Consider external cloud storage solutions such as Google Photos, Dropbox, or OneDrive.
- Google Photos, Dropbox, or OneDrive: Use these cloud services to store your photos, videos, and other files.
- Download and sync these apps with your photo gallery.
- Selective sync options: Configure these services only to upload new items, ensuring efficient cloud storage use.
Managing Messages and Attachments
Messages and their attachments can take up significant storage. Regularly managing your iMessages and text messages can substantially reduce backup sizes.
- Delete old conversations: Especially those with large attachments.
- Open Messages > Select conversation > Tap and hold message bubble > Tap 'More' > Select more messages > Tap Trash icon.
- Manage message history: Set your iPhone to automatically delete older messages.
- Go to Settings > Messages > Keep Messages > Select 30 Days or 1 Year.
Advanced Backup Settings Customization
Advanced backup settings allow you to further refine your backup process.
Adjusting What Gets Backed Up
Fine-tune which items are included in your iCloud backup.
- Customize via iCloud settings:
- Go to Settings > [Your Name] > iCloud > Manage Storage > Backups.
- Select your device and toggle off data you don't need to back up.
Using Selective Backups
Selective backups help exclude non-essential apps from the backup process.
- Selective backups: Disable backups of apps whose data is not critical.
- Review the list and toggle off any non-essential apps.
Regular Maintenance Tips
Regular maintenance is key to keeping your backup size manageable.
Routine Checks and Clean-ups
Make it a habit to review and clean up your storage periodically.
- Periodic reviews: Regularly go through your storage and check for unnecessary files.
- Set a reminder to review your apps, photos, and messages monthly.
Automation Tools and Settings
Automation tools can help keep your storage optimized with minimal effort.
- Automate storage optimization: Enable settings like 'Offload Unused Apps.
- Go to Settings > iTunes & App Store > Offload Unused Apps.
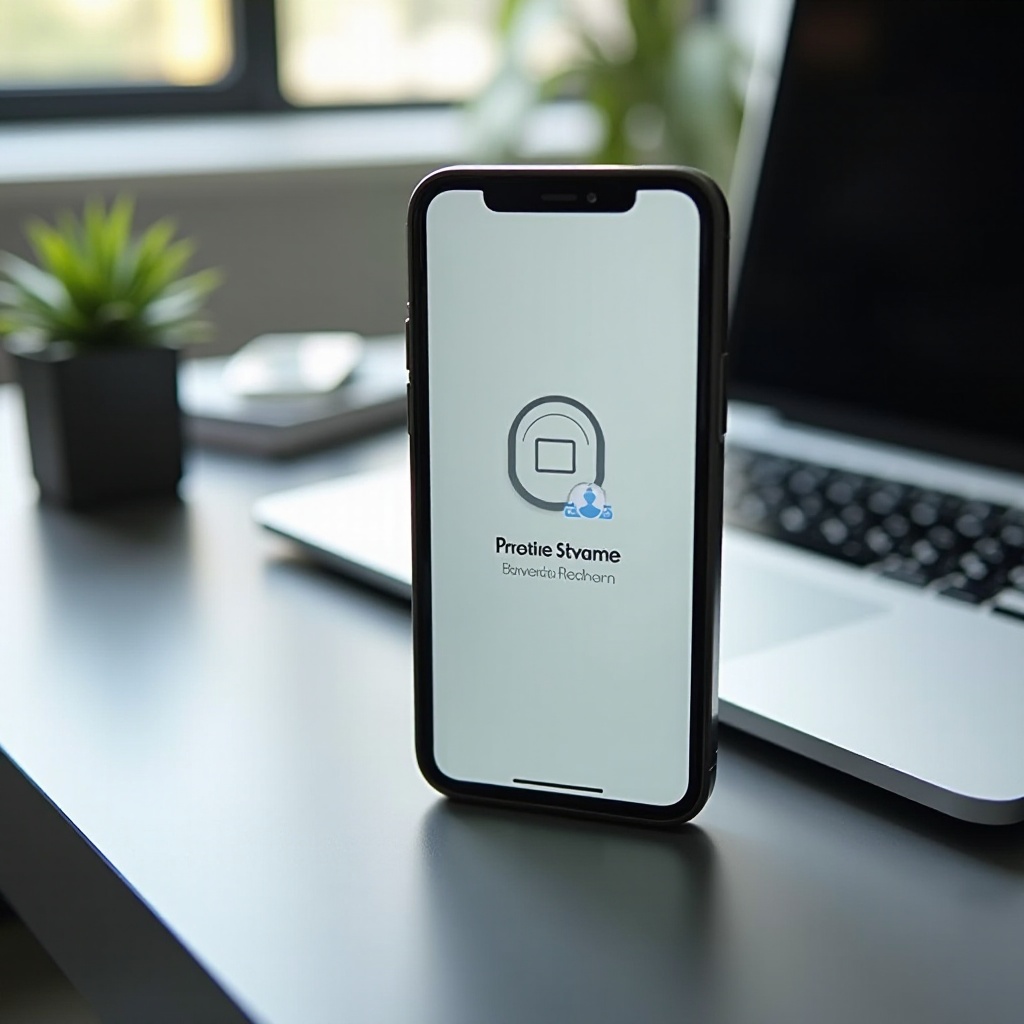
Conclusion
Reducing your iPhone backup size is a critical part of efficient storage management. By following the steps outlined above, you can ensure your device operates smoothly without unnecessary clutter. Regular maintenance and utilizing cloud services effectively will keep your iCloud storage under control and save you from additional costs.
Frequently Asked Questions
Why is my iPhone backup size so large?
It often includes unnecessary files, such as old app data, large photos, videos, and messages. Regular cleaning helps manage this.
How often should I manage my iPhone backup size?
Regular maintenance, ideally once a month, ensures your storage remains efficient and clutter-free.
Are there any risks to reducing my iPhone backup size?
As long as you do not delete critical data, minimizing backup size won't affect your iPhone's functionality. Always ensure essential files are backed up.